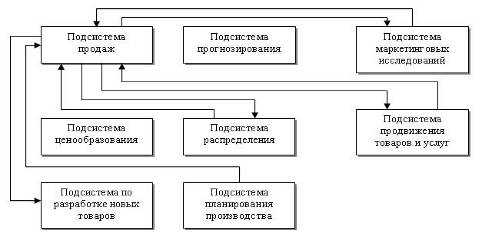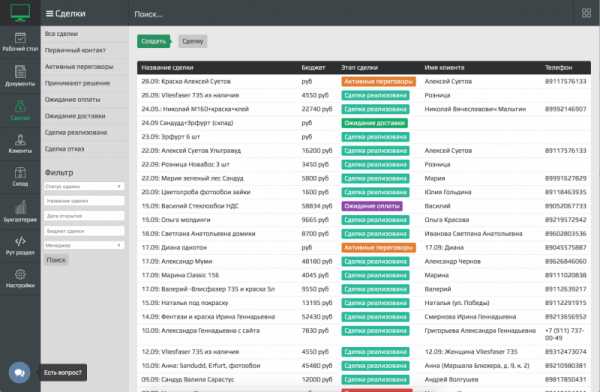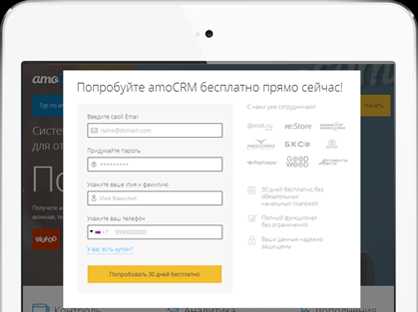Справочно-правовая база для профессионального бухгалтера. Вход система дело
Система «ДЕЛО» ИНСТРУКЦИЯ - PDF
Рис. 1. Начальное окно модуля «Документы»
Приложение 1 РЕГИСТРАЦИЯ ВХОДЯЩЕГО ДОКУМЕНТА Для того чтобы зарегистрировать документ нужно: 1. Выбрать функцию «Регистрация документов» кликнув левой клавишей мыши на соответствующей иконке в начальном
ПодробнееСпециализированный интерфейс Дело-WEB
Специализированный интерфейс Дело-WEB Для начала работы в Дело Web необходимо авторизоваться в системе. Ввести имя пользователя и пароль, после чего нажать кнопку «Войти» После авторизации откроется специализированный
ПодробнееИнструкция по работе с 1С: Розница.
Инструкция по работе с 1С: Розница. 1. Установите курсор на базу «Магазин» и откройте базу через кнопку в правом верхнем углу 1С: Предприятие или двоим щелком мышкой по названию базы. 2. В открывшемся
ПодробнееСИСТЕМА ЛЕТОГРАФ СЦЕНАРИЙ ДЕМОНСТРАЦИИ
СИСТЕМА ЛЕТОГРАФ СЦЕНАРИЙ ДЕМОНСТРАЦИИ УПРАВЛЕНИЕ СОВЕЩАНИЯМИ На 12 листах Москва 2015 Общий список сокращений Сокращение РК ФИО ЛКМ ПКМ ОАО ООО Наименование Регистрационная карточка Фамилия, Имя, Отчество
Подсистема «ДЕЛО-Web»
Подсистема «ДЕЛО-Web» Версия 13.1.0 Выпуск 30 Руководство пользователя Том 1 Москва ООО «ЭОС Софт» 2013 В данном документе содержатся сведения о функциональных возможностях подсистемы «ДЕЛО-Web» и о порядке
ПодробнееПрофи. Документооборот. Веб
ООО "Профи-ИТ" Профи. Документооборот. Веб Сургут 2012 1 Профи. Документооборот. Веб «Профи-ИТ», 2012. 23 с. В настоящее Руководство могут быть внесены изменения без специального уведомления. Программное
ПодробнееНовые возможности в DocsVision 3.5 SR1
Новые возможности в DocsVision 3.5 SR1 Общие изменения В нижней части окна карточки любого типа отображается путь к папке, где она расположена (рис. 1). Рис. 1. Отображение в карточке ее местоположения
ПодробнееВход на сайт. Навигация по разделам
Содержание Вход на сайт...2 Навигация по разделам...2 Вставка ссылки и загрузка файлов на сайт...3 Как сохранить файл в формате PDF...6 Метки...6 Сферы деятельности и вкладки...8 Основные типы разделов...9
Инструкция по установке и работе
Украинские интеллектуальные системы Инструкция по установке и работе Модуль доставки «Новая Почта» 29.12.2016 Оглавление Подготовка модуля к работе (первый запуск)... 2 Работа с модулем доставки... 5 Настройка
ПодробнееСообщение. Краткая инструкция
Сообщение Настроить способы уведомления о входящих сообщениях можно через личный кабинет Настройки Сообщения. Не забывайте после внесения изменений сохранять установленные настройки (кнопка «Сохранить»
ПодробнееExpasys Questionnaire Studio 2013 Lite
ООО «Экспертно-аналитические системы» Сайт: http://www.expasys.ru Электронная почта: [email protected] Телефон: +7 (8672) 40-76-29 Expasys Questionnaire Studio 2013 Lite College Edition Руководство пользователя
ПодробнееРАИС «Декларирование»
2012 РАИС «Декларирование» РАИС «Декларирование» предназначена для осуществления органами исполнительной власти субъекта РФ процесса приема и анализа деклараций об объемах закупки и продажи алкогольной
ПодробнееВвод данных в NormCAD
Основные способы ввода данных в NormCAD: На вкладке Данные В тексте отчета В режиме диалога (автоматический запрос данных при выполнении расчета) На вкладках документа (в таблицах) Ввод данных на вкладке
РУКОВОДСТВО ПОЛЬЗОВАТЕЛЯ
РУКОВОДСТВО ПОЛЬЗОВАТЕЛЯ Инструкция по созданию запросов «Запрос на предоставление сведений о размере получаемой пенсии и других выплат, учитываемых при расчете совокупного дохода семьи (одиноко проживающего
ПодробнееВ в е д е н и е в с и с т е м у
Р е ш е н и е д л я а в т о м а т и з а ц и и э л е к т р о н н о г о д о к у м е н т о о б о р о т а на п л а т ф о р м е M i c r o s o f t O f f i c e S h a r e P o i n t S e r v e r 2 0 0 7 Enterprise
ПодробнееТЕХНОЛОГИЧЕСКАЯ ИНСТРУКЦИЯ
ТЕХНОЛОГИЧЕСКАЯ ИНСТРУКЦИЯ Краевое государственное автономное учреждение дополнительного профессионального образования «Красноярский краевой научно-учебный центр кадров культуры» ТЕХНОЛОГИЧЕСКАЯ ИНСТРУКЦИЯ
ПодробнееСистема электронной торговли OTC-market
Руководство Поставщика Создание предложения Москва 2014 Оглавление 1. СОЗДАНИЕ ПРЕДЛОЖЕНИЯ... 3 2. ЗАПОЛНЕНИЕ КАРТОЧКИ ПРЕДЛОЖЕНИЯ... 4 Вкладка Описание... 4 Вкладка Характеристики... 9 Вкладка Цена...
РУКОВОДСТВО ПОЛЬЗОВАТЕЛЯ
РУКОВОДСТВО ПОЛЬЗОВАТЕЛЯ региональной комплексной информационной системы "Государственные услуги - Ярославская область" (РКИС "ГУ-ЯО") в части взаимодействия с видом сведений «О состоянии расчетов по страховым
ПодробнееИнструкция пользователя
Инструкция пользователя a. Вход в систему Для работы с программой необходим браузер FireFox. Текущая версия не поддерживает иные браузеры, например InternetExplorer. Для входа в систему наберите в адресной
ПодробнееИнструкция для сельхозтоваропроизводителя
Инструкция для сельхозтоваропроизводителя Порядок действий при оформлении документов на получение субсидии на оказание несвязанной поддержки сельскохозяйственным товаропроизводителям в области растениеводства
Подробнее1. Реестр «Родители»
1. Реестр «Родители» Реестр «Родители» содержит информацию обо всех родителях учеников ОУ. Открыть реестр можно через пункт в меню [Пуск/Реестры/Родители]. Откроется окно «Реестр родителей» (Рисунок 1).
ПодробнееГлава 6. Запись в файл и печать
Общие сведения...1 Записать...1 Напечатать...3 Печать отчета с двумерным штрих-кодом...4 Общие сведения Запись в файл применяется только в том случае, если вы сдаете отчетность на магнитных носителях (дискетах).
docplayer.ru
Опытная эксплуатация СЭД Дело - Областное государственное автономное учреждение Информацилонно-технический центр Иркутской области
Инструкции
Регламент работы в системе электронного документооборота и делопроизводства (pdf, 295КБ)
Для входа в систему Дело через web-клиент наберите адрес http://10.3.2.32/delo и введите выданное Вам имя пользователя и пароль.
Если у Вас возникли проблемы работы с подсистемой «Дело-Web»:
- В браузере Internet Explorer (версия 10,11) нажмите ClearCache.
- В браузерах Mozilla Firefox / Google Chrome нажмите клавишиCtrl+Shift+Delete.
Для организации опытной эксплуатации СЭД ДЕЛО на сайте ИТЦ ИО размещена инструкция по установке толстого клиента и его дистрибутив.
-
Инструкция по обновлению и установке клиентской части системы ДЕЛО (pdf, 708КБ)
-
Методическое пособие для работы в подсистеме «ДЕЛО-Web» (pdf,5659KБ)
-
Настройка фильтров «НА КОНТРОЛЕ ответственный исполнитель», «ПРОСРОЧЕНО ответственный исполнитель», «СРОК ИСТЕКАЕТ ответственный исполнитель 7 дней» (pdf, 842КБ)
-
Инструкция по настройке сканирования из клиентской части системы ДЕЛО(pdf, 415КБ)
-
Маршрут подготовки исходящего за подписью Губернатора (зам. Губернатора) (pdf, 663КБ)
-
Приложение 1. Регистрация входящего документа (pdf, 512KБ)
-
Приложение 2. Регистрация исходящего документа (pdf, 500KБ)
-
Приложение 3. Ввод резолюций (поручений) (pdf, 431КБ)
-
Приложение 4. Ввод корреспондентов (pdf, 530КБ)
-
Приложение 5. Справочник_граждане (pdf, 500КБ)
-
Клиент (zip, 30МБ)
-
Файлы для запуска "Отчетных форм" из толстого клиента (патч) (zip, 800КБ)
Мониторинг документов
Данный клиент рассчитан для установки в составе КИВС (корпоративной информационной вычислительной сети) Правительства Иркутской области
Инструкции по использованию веб-клиента:
-
Приложение 6. Инструкция по работе в специализированном web-интерфейсе (pdf, 816КБ)
-
Приложение 7. Инструкция по работе с документами в специализированном web-интерфейсе (pdf, 1155МБ)
-
Приложение 8. Инструкция по работе с функциями поиск, быстрый поиск, личные папки в специализированном web-интерфейсе (pdf, 867МБ)
-
Инструкция по работе с документами для руководителей (pdf, 1433МБ)
-
Настройка фильтров «НА КОНТРОЛЕ ответственный исполнитель», «ПРОСРОЧЕНО ответственный исполнитель», «СРОК ИСТЕКАЕТ ответственный исполнитель 7 дней» (pdf, 1415МБ)
Для входа в систему Дело через web-клиент наберите адрес http://10.3.2.32/delo и введите выданное Вам имя пользователя и пароль.
Полное руководство СЭД ДЕЛО:
Защищенный документооборот:
Видео СЭД «ДЕЛО»
Бизнес-процессы в СЭД «Дело»Загрузка плеера
В вашем браузере отключен JavaScript Видео-презентация СЭД «ДЕЛО»Загрузка плеера
В вашем браузере отключен JavaScript Демонстрация возможностей системы «ДЕЛО»Загрузка плеера
В вашем браузере отключен JavaScript Документооборот между удаленными подразделениямиЗагрузка плеера
В вашем браузере отключен JavaScript Контроль исполнения заданий и поручений в СЭД «ДЕЛО»Загрузка плеера
В вашем браузере отключен JavaScript Ознакомительный фильм по СЭД ДЕЛОЗагрузка плеера
В вашем браузере отключен JavaScript Оказание государственных и муниципальных услуг в электронном виде на базе СЭД «ДЕЛО»Загрузка плеера
В вашем браузере отключен JavaScript Отчетные формы в СЭД «ДЕЛО»Загрузка плеера
В вашем браузере отключен JavaScript Работа с договорами в СЭД «ДЕЛО»Загрузка плеера
В вашем браузере отключен JavaScript Регистрация документов в СЭД «ДЕЛО»Загрузка плеера
В вашем браузере отключен JavaScript СЭД «ДЕЛО» 15.3 Регистрация документов и работа с поручениямиЗагрузка плеера
В вашем браузере отключен JavaScriptirkobl.ru
Система электронного документооборота «Дело» - PDF
Инструкция. по работе в «Дело-Веб»
Инструкция по работе в «Дело-Веб» Оглавление Как настроить браузер... 2 Как начать работу через портал университета... 2 Как начать работу через адресную строку браузера... 3 Как начать работу через избранное
Работа с проектами документов.
Работа с проектами документов. 1. Регистрация проекта документа: а). из регистрационной карточки отписанного документа; б). регистрация проекта инициативного документа. 2. Регистрационная карточка проекта
ПодробнееСистема «ДЕЛО» ИНСТРУКЦИЯ
Система «ДЕЛО» ИНСТРУКЦИЯ Регистрация документов Для того чтобы зарегистрировать документ в системе, необходимо в главном окне программы нажать на кнопку «Регистрация» (рис. 1). Рисунок 1 Главное окно
ПодробнееРуководство администратора
Руководство администратора Сервис E-Invoicing Документооборот sberbank.ru Оглавление ОБЩИЕ СВЕДЕНИЯ О СЕРВИСЕ... 3 НАЗНАЧЕНИЕ СЕРВИСА... 3 ВХОД В СИСТЕМУ... 3 ИНТЕРФЕЙС СЕРВИСА... 5 Навигационное меню...
ПодробнееОткрытие загруженного файла в браузере
Открытие загруженного файла в браузере Чтобы открыть загруженный файл в браузере, необходимо его сохранить и найти в загрузках. Ниже рассматривается, как это сделать в следующих браузерах: Google Chrome,
ПодробнееРуководство администратора
Руководство администратора Сервис Курьер Документооборот esphere.ru ОГЛАВЛЕНИЕ ОБЩИЕ СВЕДЕНИЯ О СЕРВИСЕ... 2 НАЗНАЧЕНИЕ СЕРВИСА... 2 ВХОД В СИСТЕМУ... 2 ИНТЕРФЕЙС СЕРВИСА... 4 НАСТРОЙКА ОРГАНИЗАЦИИ...
Новое в системе «Дело» версии 11.0
Новое в системе «Дело» версии 11.0 Версия 11.0 Выпуск 24 Общество с ограниченной ответственностью «Электронные Офисные Системы (Софт)»: 107113, Москва, ул. Шумкина, д. 20 стр.1. Тел/факс: (495) 221-24-31:
ПодробнееКраткая инструкция ИСПОЛНЕНИЕ ДОКУМЕНТА
Краткая инструкция ИСПОЛНЕНИЕ ДОКУМЕНТА 1. Находясь в папке Поступившие/На исполнении, откройте окно ввода отчета об исполнении поручения: В нужном документе щелчком по тексту в графе «Текст поручения»(1)
ПодробнееНовое в системе «Дело», версия
ООО «Компания НетКом Текнолоджи» «Лучшее вместе» Основана в 1995 году Система «ДЕЛО» Новое в системе «Дело», версия 15.7.0 по сравнению с версией 15.3.0 Компания НетКом Текнолоджи Киев 2016 год http://www.eos.com.ua/
ПодробнееРуководство администратора
Руководство администратора Сервис Курьер Документооборот esphere.ru ОГЛАВЛЕНИЕ ОБЩИЕ СВЕДЕНИЯ О СЕРВИСЕ... 2 НАЗНАЧЕНИЕ СЕРВИСА... 2 ВХОД В СИСТЕМУ... 2 ИНТЕРФЕЙС СЕРВИСА... 4 НАСТРОЙКА ОРГАНИЗАЦИИ...
РУКОВОДСТВО ПОЛЬЗОВАТЕЛЯ: РОДИТЕЛЬ
ЭЛЕКТРОННАЯ ЗАПИСЬ В ШКОЛУ РУКОВОДСТВО ПОЛЬЗОВАТЕЛЯ: РОДИТЕЛЬ 2014 СОДЕРЖАНИЕ 1. Регистрация в системе... 3 2. Запуск системы... 3 3. Восстановление пароля... 6 4. Редактирование личных данных... 7 5.
ПодробнееРис. 1. Начальное окно модуля «Документы»
Приложение 2 ИНСТРУКЦИЯ ПО РЕГИСТРАЦИИ ИСХОДЯЩЕГО ДОКУМЕНТА Для того чтобы приступить к регистрации документа, нужно: 1. Выбрать функцию «Регистрация документов» кликнув левой клавишей мыши на соответствующей
ПодробнееСИСТЕМА ЛЕТОГРАФ СЦЕНАРИЙ ДЕМОНСТРАЦИИ
СИСТЕМА ЛЕТОГРАФ СЦЕНАРИЙ ДЕМОНСТРАЦИИ УПРАВЛЕНИЕ СОВЕЩАНИЯМИ На 12 листах Москва 2015 Общий список сокращений Сокращение РК ФИО ЛКМ ПКМ ОАО ООО Наименование Регистрационная карточка Фамилия, Имя, Отчество
ПодробнееИНКАХРАН ОНЛАЙН. Руководство пользователя
ИНКАХРАН ОНЛАЙН Руководство пользователя 2 Система "Инкахран Онлайн" предназначена для управления банковскими счетами всех Ваших компаний через интернет и позволяет получать полную информацию об их состоянии,
ПодробнееЛичный кабинет. Руководство заявителя
Личный кабинет Руководство заявителя Содержание Введение... 3 О документе... 3 Для кого предназначен документ... 3 Соглашения документа... 3 О Личном кабинете... 4 Назначение Личного кабинета... 4 Жизненный
ПодробнееРУКОВОДСТВО ПОЛЬЗОВАТЕЛЯ
Автоматизированная система приема и обработки электронных реестров НПС Народного банка РУКОВОДСТВО ПОЛЬЗОВАТЕЛЯ Ташкент 2013 год Страница 1 из 29 Содержание Описание cистемы... 3 Общие функции... 3 Вход
ПодробнееПрофи. Документооборот. ООО "Профи-ИТ"
ООО "Профи-ИТ" Профи. Документооборот Сургут 2012 1 Профи. Документооборот. «Профи-ИТ», 2012. 26 с. В настоящее Руководство могут быть внесены изменения без специального уведомления. Программное обеспечение
ПодробнееАдминистрация Томской области
Администрация Томской области УТВЕРЖДАЮ Начальник Департамента по информационной политике и работе с общественностью Администрации Томской области / В.О. Халин Автоматизированная информационная система
ПодробнееИСУ «ПОРТФОЛИО» 1 1. ВВЕДЕНИЕ
ИСУ «ПОРТФОЛИО» 1 1. ВВЕДЕНИЕ Подсистема «ИСУ / Портфолио» предназначена для организации работы пользователей со своими результатами, полученными в ходе научно-исследовательской деятельности. Кроме этого
Проект «Информационная система Управление взаимоотношениями с Поставщиками» ИН.SLM.01 ИНСТРУКЦИЯ ПОЛЬЗОВАТЕЛЯ РЕГИСТРАЦИЯ ПОСТАВЩИКОВ В СИСТЕМЕ г. Москва, 2014 Оглавление Оглавление... 2 1. Общие положения...
ПодробнееШаг 1. Авторизация личности на портале
Подробная инструкция по получению муниципальной услуги «Предоставление информации об объектах культурного наследия местного значения, находящихся на территории муниципального образования «Город Вологда»
ПодробнееИнструкция. Работа в системе МегаСЭД
Инструкция Для пользователей системы МегаСЭД Работа в системе МегаСЭД Содержание 1. Вход в систему.... 2 2. Добавление файла.... 2 3. Проверка файлов.... 3 4. Подписание и отправка файла.... 6 5. Получение
ПодробнееРуководство пользователя СОДЕРЖАНИЕ
Руководство пользователя СОДЕРЖАНИЕ 1. ВХОД В СИСТЕМУ ДОКУМЕНТООБОРОТА С ПЕРСОНАЛЬНЫМ ПАРОЛЕМ... 3 2.РАБОТА ПОЛЬЗОВАТЕЛЯ В СИСТЕМЕ ЭЛЕКТРОННОГО ДОКУМЕНТООБОРОТА... 5 2.1 ПРОСМОТР НОВЫХ ДОКУМЕНТОВ... 5
Подробнееdocplayer.ru
Дело о медленном входе в систему – Mark Russinovich по-русски
Письма с описанием случаев возникновения различных проблем и предложения по их решению продолжают приходить в мой ящик. Я получил много историй, которые начинались с рассказа о, казалось бы, неразрешимых проблемах, а заканчивались их решением, либо, что не менее полезно, рецептом того, как эту проблему можно обойти. У меня накопилось несколько сотен таких случаев, зафиксированных в более чем 400 слайдах PowerPoint, которые являются прекрасным материалом для моего блога и серии обсуждений «Дело о необъяснимом», с которыми я выступаю на многих конференциях.
Я всегда ищу новые случаи, связанные с использованием неочевидных функций инструментальных средств и уникальных методик диагностирования проблемы, так что, пожалуйста, продолжайте присылать мне письма с их описанием. На сей раз я расскажу вам об одном интересном случае, освещающим две весьма полезные методики: сравнение логов Sysinternals Process Monitor рабочей и проблемной систем, и использование Sysinternals PsExec для фиксирования активности во время входа в систему.
Эта история началась с того, что системный администратор крупной компании получил множество жалоб от конечных пользователей о том, что процесс входа в систему занимал три минуты. После входа в систему пользователи ни с какими проблемами не сталкивались, однако такая задержка, очевидно, была для них весьма неприятной. При этом остальные сотрудники, работающие с той же программной конфигурацией, с подобной проблемой не сталкивались. Пытаясь найти что-то общее между проблемными системами, администратор сделал запрос в базу данных конфигурации сети и обнаружил, что все эти системы были рабочими станциями Dell Precision 670. Он думал, что это его главная зацепка, пока не увидел, что в числе систем, которые работали нормально, находились точно такие же рабочие станции серии 670.
В поисках других подсказок он попытался проанализировать процесс входа в систему проблемных машин. Он воспользовался PsExec для запуска Process Explorer под учетной записью Local System, чтобы PE не завершился при выходе из системы и оставался активным во время следующего входа в систему. Поскольку проблемные компьютеры работали под Windows XP, командная строка, которую он использовал, выглядела следующим образом (см. конец этой статьи, чтобы узнать, как это сделать в системах Windows Vista и старше):
psexec -sid c:\sysint\procexp.exe
Параметр «-s» указывает PsExec на запуск процесса под учетной записью Local System, «-i» – на соединение процесса с интерактивным рабочим столом, чтобы было видно его окна, и «-d» – на мгновенный возврат без ожидания завершения целевого процесса. Обратите внимание, что если у вас включена функция быстрого переключения пользователей и вы вошли в систему не по нулевой сессии, не выходите из системы, а просто смените пользователя, авторизуйтесь под проблемной учетной записью и переключайтесь обратно на сессию, в которой вы запустили PsExec.
При последующем входе в систему он обратил внимание, что Lisa_client_7.0.0.0.exe, собственное рабочее приложение компании для учета, в течение некоторого времени активно использовала центральный процессор, далее следовал трехминутный простой, после чего она завершала работу, и затем возобновлялся обычный процесс входа в систему:
Еще до того, как Process Monitor заменил Filemon и Regmon, Дэвид Соломон сказал следующее: «Если сомневаешься, запускай Process Monitor!» (я неукоснительно следую этому совету). Этот случай – прекрасный пример применения этой философии на практике, поскольку то, что Process Monitor покажет причину зависания процесса, маловероятно, но, тем не менее, администратор обратился к этому инструменту.
После запуска Process Monitor с PsExec и регистрации процесса входа в систему он просмотрел полученный лог и начал его анализировать. Из-за того, что он увидел в Process Explorer, процесс Lisa_client стал первым подозреваемым, поэтому он щелкнул правой кнопкой мыши на имени процесса в одной и строк лога и выбрал пункт меню Include, чтобы убрать из отображаемого списка записи, связанные с другими процессами:
В поисках причины зависания процесса с помощью Process Monitor сначала нужно посмотреть, есть ли какие-нибудь временные задержки между операциями, соответствующими временному отрезку зависания. Чтобы просмотреть длительные по времени операции, вы можете добавить в вывод столбец Duration, после чего с помощью фильтра отбросить операции, которые завершаются мгновенно, например, уведомления о смене папки. Это может быть полезно, если вы не видите значительного интервала между операциями из-за того, что процесс имеет множество потоков, некоторые из которых продолжают работать в то время, пока поток, вызвавший зависание, простаивает.
Он приятно удивился, когда обнаружил подобный поток, которые не только предшествовал трехминутной задержке, но и завершился с необычным кодом ошибки – IO DEVICE ERROR:
Оказалось, что процесс Lisa_client выполнял команду передачи данных через интерфейс SCSI на диск, на котором расположен главный том C:, причем эта операция завершилась спустя три минуты аппаратной ошибкой. Желая узнать, каков был результат выполнения этой команды на других рабочих станциях, которые не испытывали сложностей со входом в систему, он зафиксировал факт выполнения данной операции и обнаружил, что она выполнилась успешно и заняла меньше миллисекунды:
Этот факт ясно указывал на аппаратную проблему с жесткими дисками, установленными на проблемных компьютерах, потому он собрал данные о типах дисков, установленных на всех компьютерах, соотнес их с отчетами о медленных входах в систему, и обнаружил, что на всех медленных системах стояли диски Seagate, а на остальных – Fujitsu.
Его компания, очевидно, не собиралась заменять диски только для того, чтобы избежать проблемы, созданной ее собственным приложением, так что ему пришлось думать над тем, как эту проблему обойти. Он сообщил об ошибке команде разработчиков Lisa_client, которые ответили, что они могут убрать эту команду без потери функционала, но для обновления им потребуется несколько дней, чтобы пройти через внутренний процесс. На это время важно было обеспечить нормальную производительность систем для конечных пользователей, для чего он написал WMI-скрипт, который запрашивал тип системного диска и запускал Lisa_client только в том случае, если это была модель, отличная от Seagate.
Без помощи со стороны Process Monitor этот администратор, вероятно, все равно бы понял, что жесткие диски были ключевым аппаратным различием между системами, но не факт, что он обнаружил бы первопричину ошибки и смог обойти ее, не прибегая к замене дисков. Это еще одна проблема, решенная с помощью Process Monitor и вдумчивого расследования причин неполадки.
В заключение, как я обещал выше, привожу последовательность действий по настройке приложения, чтобы оно смогло «пережить» выход и последующий вход в систему в Windows Vista, Windows Server 2008 и выше. Команда PsExec, которую я привел выше, не будет работать на этих операционных системах, поскольку Windows Vista включает в себя механизм изоляции нулевой сессии, которая требует несколько дополнительных команд для того, чтобы оставить доступным приложение после входа в систему. Во-первых, запустите утилиту в нулевой сессии с помощью программы PsExec для командной строки:
psexec -sd -i 0 c:\sysint\procmon.exeВы увидите окно «Interactive services dialog detection» на панели задач, указывающее на то, что процесс запущен в окне в нулевой сессии рабочего стола. Переключитесь на это диалоговое окно и нажмите на кнопку «Show me the message», чтобы переключиться на этот рабочий стол:
Запущенная утилита доступна и вы сможете настроить ее так, как нужно (она работает под учетной записью Local System, потому ваша учетная запись не будет установлена по умолчанию). По завершении просто щелкните на кнопке Return для возвращения на основной рабочий стол. Теперь вы можете совершить выход и последующий повторный вход в систему для того, чтобы воспроизвести ошибку, которую исследуете. Когда снова войдете в систему, выполните через командную строку следующие команды, чтобы опять получить доступ к рабочему столу нулевой сессии:
net stop ui0detect net start ui0detectВернитесь на рабочий стол нулевой сессии, чтобы просмотреть зафиксированную информацию о процессе входа в систему, и закройте утилиту.
Напоследок хочу вам напомнить, что я уже опубликовал много других статьей об интересных диагностических случаях в этом блоге, и вы можете найти здесь. Вы также можете просмотреть записи из серии «Дело о необъяснимом» на сайте TechEd. Также не забудьте посетить конференцию TechEd, которая пройдет в июле в Новом Орлеане, где я расскажу о новых интересных случаях использования диагностических утилит Sysintenals.
blogs.technet.microsoft.com
Инструкция по работе в системе электронного документооборота и делопроизводства «Дело» ответственных делопроизводителей
Общество с ограниченной ответственностью «Бизнес ИТ»
Система «ДЕЛО»
ИНСТРУКЦИЯ
по работе в системе электронного документооборота и делопроизводства «Дело» ответственных делопроизводителей
г. Владикавказ, 2012
Оглавление
Оглавление 25.Ввод проекта резолюции 19
6. Утверждение проекта резолюции 20
7.Рассылка утвержденных проектов резолюции 20
8. Ввод отчета об исполнении 21
9.Журнал ознакомления с документом 22
10.Списание документов в дело 23
11. Поиск документов 26
12.Правила заполнения текстовых полей запросной формы 28
1. Запуск модуля системы «ДЕЛО»Порядок действий:
1.Щелкните на рабочем столе по ярлыку «Дело».
2. Выберите модуль «Документы» (Рисунок 1).
Рисунок 1 – Запуск системы «ДЕЛО»
На экране появится окно «Вход в систему ДЕЛО» с запросом имени и пароля пользователя.
В поле «Имя» ведите с клавиатуры имя (логин) пользователя, назначенное Вам технологом системы, и нажмите клавишу Tab. Курсор перейдет в поле «Пароль».
Введите с клавиатуры свой пароль и щелкните по кнопке «Ввод» (или нажмите клавишу Enter) (Рисунок 2).
Рисунок 2 – Вход в систему
Если имя или пароль введены неверно, на экране появится сообщение (Рисунок 3).
Рисунок 3 – Неверный идентификатор или пароль
Щелкните по кнопке «ОК» или нажмите клавишу Enter, а затем повторите ввод имени и пароля.
Если имя и пароль введены правильно, произойдет запуск выбранного модуля. При этом:
• при запуске любого модуля, кроме «Документы», откроется его главное окно;
• при запуске модуля «Документы» откроется его начальное окно.
В верхней части окна «Документы» находятся поля «Картотека» и «Кабинет», содержащие наименование текущей картотеки и кабинета. По умолчанию в них устанавливаются названия картотеки и кабинета, которые определены для данного пользователя в качестве главных. Если пользователь не приписан ни к одному кабинету, поле «Кабинет» в окне отсутствует.
В левой части окна находится шесть кнопок вызова функций модуля, а в правой – кнопки «Настройки системы», «Помощь» (вызывает встроенную систему помощи) и «Выход» (завершает работу с модулем).
Если пользователь не имеет прав на работу с той или иной функцией модуля, кнопка, соответствующая этой функции будет неактивной (окрашена в серый цвет).
Чтобы запустить какую-либо функцию модуля «Документы», щелкните по соответствующей кнопке. Откроется главное окно выбранной функции. При работе с модулем «Документы» могут быть последовательно запущены несколько функций. В момент их запуска на панели задач Windows формируются кнопки задач.
Рисунок 4 – Панели задач Windows.
- Регистрация служебных записок
png" name="рисунок 1" align=bottom width=454 height=367 border=0>
Рисунок 5 – Главное окно модуля «Документы»
В появившемся окне необходимо выбрать группу документов для регистрации – Служебные записки (Рисунок 6).
Рисунок 6 – Выбор группы документа
Откроется окно регистрационной карточки (РК) (Рисунок 7).
Рисунок 7 – Регистрационная карточка служебной записки
В процессе регистрации инициативного документа при открытии окна РК в нем автоматически заполняются поля:
- № – регистрационный номер документа. Номер формируется автоматически по шаблону, заданному для выбранной группы документов технологом системы.
- от – дата регистрации документа. Автоматически устанавливается в соответствии со значением поля «Дата РК» в окне «Выбор группы нового документа».
- Экз.№ – номер экземпляра оригинала документа. По умолчанию устанавливается равным 1.
- Доступ – гриф доступа документа. По умолчанию устанавливается значение «общий»
Заполнение поля «Подп.»
В поле Подписал указывается фамилия должностного лица подписавшего данную служебную записку из справочника «Подразделения». Для этого в поле «Подп.» введите несколько букв фамилии и нажмите Enter (Рисунок 8).
Рисунок 8 – Заполнение поле Подписал
Если сочетание введенных букв встречается в нескольких фамилиях программой будет предложен выбор (Рисунок 9).
Рисунок 9 – Выбор из справочника Подразделения
Выделите нужную фамилию и нажмите кнопку Выбрать (Рисунок 10) или щелкните правой кнопкой мыши на необходимой фамилии.
Рисунок 10 – Выбор из справочника Подразделения
Также выбрать фамилию подписавшего документ можно непосредственно из справочника для этого нажмите кнопку и в открывшемся справочнике с помощью строки поиска (Рисунок 10) найдите необходимую фамилию.
Заполнение поля «Содерж.» в РК
В поле содержание указывается суть служебной записки. Если текст служебной записки маленький, т.е. его видно в поле Содержание полностью, то сканировать и прикреплять в электронном виде документ нет необходимости (Рисунок 11).
Рисунок 11 – РК служебной записки
Заполнение поля «Испол.»
Заполнение поля Исполнитель аналогично полю Подписал.
Заполнение поля «Визы»
Чтобы заполнить данное поле нажмите на кнопку в открывшемся справочнике «Подразделения» выберите необходимые фамилии с помощью строки поиска (Рисунок12) или открывая двойным щелчком мыши соответствующие папки. Данное поле не является обязательным для заполнения.
Рисунок 12 – Выбор из справочника Подразделения
Заполнение поля «Адресат»
Для того что бы выбрать адресата необходимо нажать на кнопку «Адр.» (Рисунок 13)
Рисунок 13– РК исходящего документа
В открывшемся окне есть три справочника: «Организации», «Граждане» и «Подразделения» . Нажмите на кнопку , для того чтобы выбрать внутреннего адресата.
Внимание!!! Органы исполнительной власти считаются внутренними адресатами, т.к. они все работают в одной базе данных с Администрацией Главы РСО-Алания и Правительством РСО-Алания.
В открывшемся справочнике «Подразделения» выберите нужных адресатов.
Затем выделите всех адресатов и нажмите кнопку «Отметить отправку» (Рисунок 14).
Рисунок 14 – Отметка отправки документа
В открывшемся окне выберите дату и нажмите кнопку «ОК» (Рисунок 15).
Рисунок 15 –Отметка отправки документа
Внимание!!! Если напротив каждого адресата в разделе Адресаты, не стоит дата отправки (т.е. не нажата кнопка «Отметить отправку»), то документ по СЭДД «Дело» не отправлен данному адресату.
Электронный образ документа прикрепляется в область «Файлы» с помощью кнопки «Добавить файл» (Рисунок 16):
Рисунок 16 – Добавление нового файла
При нажатии на данную кнопку открывается окно «Выберите файлы для прикрепления к РК» (Рисунок 17):
Рисунок 17 – Окно выбора файла
Выделите необходимый документ и нажмите кнопку «Открыть».
Выделенный документ скопируется в базу и прикрепится к РК (Рисунок 18)
Рисунок 18 – Прикрепленный файл
Заполнение поля «Состав»
В поле «Состав» указываеся общее количество листов документа, количество листов основного докуме и количсетво листов в приложении (5/1+4).
- Работа в кабинете
Рисунок 19 – Главное окно программы
Все документы, отправленные для работы должностному лицу попадают в его кабинет.
«Кабинет» - это совокупность папок (Рисунок 6).
Рисунок 20 – Окно «Кабинеты»
^ В данной папке находятся записи о новых документах, поступивших владельцу кабинета (по поручению, по пересылке и т.п.).
Папка №2 «На исполнении». В данную папку попадают документы, находящиеся на исполнении у владельца кабинета. Чтобы переместить документ из папки №1 в папку №2 необходимо нажать правой кнопкой мыши на выделенном документе и выбрать команду Принять к исполнению.
^ Находятся все записи о поручениях (как контрольных, так и неконтрольных), контролерами которых являются владельцы текущего кабинета (в поле Контроль в карточке Резолюции указана фамилия владельца кабинета).
При этом запись об одной и той же РК может быть представлена в перечне несколько раз, если она имеет несколько поручений, введенных или контролируемых владельцами данного кабинета.
^ В папке находятся записи об РК документов, по которым были подготовлены проекты резолюций, отправленные на утверждение владельцу текущего кабинета (лицу, указанному в качестве автора резолюции).
Запись об одной и той же РК может быть представлена в списке несколько раз, если к ней было введено несколько проектов резолюций.
Знак «+» устанавливается перед плановым сроком исполнения, если в папке ^ в этом проекте резолюции была выполнена команда Вернуть.
Записи об РК с проектами резолюций исчезают из данной папки при выполнении команды Разослать в окне проекта резолюции.
^ В папке находятся записи об РК документов, к которым был подготовлен проект резолюции, и отправлен на рассмотрение владельцу данного кабинета (лицу, указанному в качестве автора резолюции). Записи об РК с проектами резолюций исчезают из данной папки при выполнении команды Вернуть в окне проекта резолюции.
Запись об одной и той же РК может быть представлена в списке несколько раз в случае, если к ней было введено несколько проектов резолюций.
Внимание!!! Если в какой-либо РК срок исполнения истек (т.е. плановая дата исполнения поручения меньше или равна текущей), то соответствующая РК, будет выделена красным цветом.
- ^
Рисунок 21 – Ввод резолюции
В выпадающем списке, который появляется при нажатии на пиктограмму в виде черной стрелки, выберите необходимый вид поручения: Резолюция – если Ваша резолюция первая, Подчиненная резолюция – если к Вам документ поступил по поручению вашего руководителя, Проект резолюции – если Вы готовите проект резолюции для своего руководителя (Рисунок 22).
Рисунок 22 – Выбор типа поручения
В открывшемся окне новой резолюции (Рисунок 23) в верхней части необходимо выбрать автора резолюции.
Затем ввести текст резолюции. Текс резолюции вводится вводом с клавиатуры или с помощью стандартных текстов, нажав на кнопку Insert.
Исполнители выбираются с помощью кнопки «Добавить исполнителя» из сформированного справочника «Подразделения» (Рисунок 24) или с помощью поля «Исполнитель». В данное поле можно сразу ввести фамилию исполнителя и нажать кнопку Enter (Рисунок 25).
Рисунок 23 – Окно резолюции
Рисунок 24 – Выбор из справочника Подразделения
Рисунок 25 – Заполнение реквизитов окна Резолюции
Если исполнитель один, то напротив его фамилии автоматически устанавливается знак , что означает закрепление ответственности данного исполнителя за выполнением поручения. Что бы убрать признак ответственного, нажмите на кнопку . Если необходимо выбрать нескольких ответственных: выделите следующего ответственного и нажмите сочетание кнопок Ctrl+F5. Если документ будет взят на контроль, то необходимо установить признак контрольности за исполнением документа, воспользовавшись кнопкой и сменив статус «Неконтрольное» на «Контрольное» – . Далее в поле «Контроль» необходимо указать контролирующего исполнителя, воспользовавшись кнопкой и выбрав фамилию из открывшегося списка.
^
Заполненная резолюция выглядит следующим образом (рисунок 26):
Рисунок 26 – Заполненная резолюция
Если исполнителей несколько, с помощью стрелок , можно менять порядок прохождения документа по указанным исполнителям.
Созданную резолюцию необходимо сохранить с помощью кнопки «Записать». Документ отправиться на исполнение указанным в резолюции исполнителям и будет виден в их личных кабинетах. После сохранения резолюции, исполнители автоматически попадают в журнал передачи (Рисунок 27).
Рисунок 27 – Журнал передачи
- ^
Рисунок 28 – Ввод резолюции
В выпадающем списке, который появляется при нажатии на пиктограмму в виде черной стрелки, выберите ^ (Рисунок 29).
Рисунок 29 – Выбор типа поручения
Откроется окно Проекта резолюции (Рисунок 30), заполнение которого аналогично заполнению окна Резолюции (правила заполнения описаны выше)
Рисунок 30 – Окно «Проект резолюции»
^
Чтобы открыть проект резолюции необходимо зайти в четвертую папку Кабинета автора проекта резолюции (Рисунок 31),
Рисунок 31 – Папка №4 «У руководства»
выделить документ и нажать на кнопку Просмотреть проект или выбрать пункт меню «Управление»/ «Просмотреть проект» (Рисунок 32)
Рисунок 32 – Кнопка «Проект поручения»
- ^
- Зайти в кабинет, владельцем которого является должностное лицо, указанное в поле «Автор», и переместиться в папку №5 «На рассмотрении».
- Выбрать пункт меню «Управление»/ «Просмотреть проект».
- В открывшемся окне проекта резолюции нажать на кнопку редактировать и при необходимости внести изменения, а затем нажать на кнопку «Записать».
- ^
- Для того что бы разослать утвержденный проект резолюции необходимо:
- Открыть Папку №4 в кабинете автора поручения.
- Выделить документ, проект резолюции которого надо разослать.
- Нажать кнопку Просмотреть проект (Рисунок 32)
- В открывшемся окне проекта резолюции нажать на кнопку редактировать и при необходимости внести изменения, а затем нажать на кнопку «Разослать».
- ^
Откроется окно «Отчет исполнителя»:
Рисунок 33 – Отчет исполнителя
В отчете обязательно указывается состояние исполнения (Промежуточный, Окончательный), дата и текст отчета.
После сохранения отчета данные переносятся в регистрационную карточку:
Рисунок 34 – Регистрационная карточка
После ввода отчета документ удалится из Кабинета, если документ был не контрольным. Если документ контрольный, то он из кабинета удалится только после снятия его с контроля.
Если документ к Вам пришел не по поручению, а по пересылке, то запись о документе из Кабинета можно удалить только нажав правой кнопкой мыши на выделенном документе и выбрав пункт меню «Удалить запись из папки».
- ^
- Открыть регистрационную карточку документа;
- Выбрать пункт меню «Реквизиты» «Журнал ознакомления с документом» (Рисунок 35)
- Нажать кнопку «Редактировать», затем кнопку , в появившемся окне ввести фамилию лица ознакомившегося с документом и нажать кнопку «Выбрать», после установить дату и время ознакомления, для чего нажать на кнопку
Рисунок 35 – Журнал ознакомления с документом
- ^
- Списать документ в дело можно из кабинета или через поиск, для этого необходимо найти и выделить РК документа, затем нажать правой кнопкой мышки и выбрать из выпадающего списка «Списать в дело». В появившемся окне (рисунок 36) необходимо нажать на кнопку и выбрать заголовок дела по номенклатуре, в который списывается документ (рисунок 37). Далее нажать кнопку «Выбрать» и кнопку «Записать».
Рисунок 36 – Окно «Списание в дело»
Рисунок 37 – Справочник «Номенклатура»
Запись о списании документа в дела отразится в Журнале передач (Рисунок 38)
Рисунок 38 – Журнал передачи документов
- Также списать документ в дело, можно через Журнал передачи. Для этого откройте РК документа, ее можно найти в кабинете или через поиск. Зайдите в Журнал передач, нажмите кнопку «Редактировать», затем кнопку «Добавить запись о списании документа в дело» (Рисунок 39).
Рисунок 39 – Журнал передачи документов
В открывшемся окне, выделите заголовок дела по номенклатуре, в который списывается документ (Рисунок 40). Далее нажмите кнопку «Выбрать» (Рисунок 41).
Рисунок 40 – Окно «Номенклатура»
Если документ списан в дело по ошибке это можно отредактировать - выделить запись о списании документа в журнале передачи и нажать на кнопку (Рисунок 41).
Рисунок 41 – Журнал передачи документов
- ^
Для того чтобы осуществить поиск документов в системе дело, необходимо: нажать на кнопку «Поиск» в главном окне программы (рисунок 42).
Рисунок 42 – Главное окно программы
Рабочее окно режима Поиск разбито на две части. В правой части окна формируется поисковый запрос. В левой части находится перечень реквизитов, которые могут быть использованы в качестве критериев отбора при поиске нужных объектов. Здесь же располагается перечень ранее сформированных и сохраненных поисковых запросов.
Подготовив запросную форму, укажите в ее полях значения выбранных критериев отбора.
Рисунок 43 – Окно поиска
Рисунок 44 – Окно поиска
В результате выполнения поиска формируется рабочее окно со списком объектов, удовлетворяющих заданным критериям отбора. Перечень найденных объектов представлен в виде таблицы, каждая строка которой соответствует одному объекту (рисунок 45).
Рисунок 45 – Окно «Найденные документы»
Внимание!!! В результатах поиска найденные объекты отображаются с учетом их доступности пользователю для просмотра.
- ^
| ^ | Комментарий |
| архив или «архив» | В текстовом поле запросной формы может быть задано слово (часть слова), не содержащее служебных операторов. При этом объект поиска может быть заключен в кавычки или нет. В результате поиска будут найдены РК (РКПД), содержащие в указанном поле и слово архив, и слова типа архивный, архивариус и проч., в которых набор символов архив является частью слова. |
| « архив » | Для поиска точного значения слова внутри фразы, это слово требуется ограничить пробелами и заключить в кавычки. В результате поиска будут найдены РК (РКПД), содержащие в указанном поле только слово архив. |
| подписать!утвердить или подписать ! утвердить | Наличие пробелов вне поискового объекта не обязательно. Количество пробелов может быть любым. В результате поиска по такому запросу будут отобраны РК (РКПД), содержащие в указанном поле символы подписать ИЛИ утвердить. |
| «завод ««Красный Октябрь»»» | Для включения в поисковой объект таких символов, как кавычки, их требуется удвоить и весь поисковый объект взять в кавычки. |
| Проверить ! «Доложить!» | Для включения в поисковый объект синтаксических и других символов (запятых, точек, восклицательных знаков, знаков «>», «–» и пр.) необходимо использовать кавычки. В приведенном примере первый знак «!» является оператором «ИЛИ», а второй, находящийся внутри кавычек, – восклицательным знаком. В результате поиска будут найдены РК (РКПД), содержащие в указанном поле символы проверить ИЛИ доложить! |
| «хранение дел» & архив | Если требуется найти РК (РКПД), текстовое поле которых содержит конкретную фразу (определенную последовательность слов, разделенных пробелами), эта фраза должна быть заключена в кавычки. В результате поиска по такому запросу будут отобраны РК (РКПД), содержащие в указанном поле фразу хранение дел И набор символов архив (включая слова типа архивный, архивариус и проч). |
| =Иванов или = Иванов | Чтобы найти РК (РКПД), содержащие в соответствующем текстовом поле значение, точно совпадающее с указанным, перед поисковым объектом следует поставить оператор «=». |
| или | Чтобы отобрать РК (РКПД), у которых указанное текстовое поле начинается с заданного значения (в нашем случае с набора символов срочно), перед этим значением следует поставить оператор « |
| «Иванов И.» | Чтобы найти РК (РКПД), у которых указанное поле оканчивается заданным значением (в нашем случае фразой Иванов И.), перед этим значением нужно поставить оператор «>». В результате поиска по такому запросу будут найдены РК (РКПД), у которых значение указанного поля начинается с фразы Всем начальникам отделов И оканчиваются фразой Иванов И. |
| ^архив | В результате поиска по такому запросу будут отобраны РК (РКПД), у которых в указанном поле отсутствует набор символов архив. |
| ^ или ^ | Служебный оператор «^» может использоваться совместно с такими операторами, как «» и «=». В результате поиска по такому запросу будут найдены РК (РКПД), у которых набор символов архив находится НЕ в начале указанного поля. |
| ~ | При использовании такого запроса будут отобраны РК (РКПД), у которых в указанном поле не задано никакого значения. |
| ^~ или ^ ~ | При использовании такого запроса будут отобраны РК (РКПД), у которых указанное поле заполнено. Содержание поля при этом значения не имеет. |
По вопросам эксплуатации и развития системы
электронного документооборота «Дело» обращаться:
Общество с ограниченной ответственностью «Бизнес ИТ»
355035, г. Ставрополь, ул. 1-я Промышленная, д. 3а
тел./факс: (8652) 566-811, 566-822,
566-833, 566-844, 566-801
e-mail: [email protected]
www.biz-it.ru
dmee.ru
Моё дело - Справочно-правовая база
Надёжный дата центр в Европе
Базы данных интернет-бухгалтерии «Моё дело» расположены на сервере в Европе, а, значит, подчиняются европейскому законодательству. Доступ к серверам имеют только авторизованные сотрудники дата центра. Каждое посещение фиксируется в специальном журнале. Посторонние лица могут попасть к серверу только по решению немецкого суда.
Резервное копирование
Каждые 15 минут все данные интернет-бухгалтерии копируются на дополнительные сервера. Это означает, что если основной сервер физически выйдет из строя, то максимальные потери, которые может понести пользователь — это данные, внесённые за последние 15 минут работы, и то при условии, если поломка оборудования произошла в процессе работы.
Использование современных средств по защите информации
Разработчики сервиса «Моё дело» используют как отечественные, так и зарубежные способы защиты информации. К примеру, передача данных между вашим компьютером и сервером онлайн бухгалтерии шифруется по протоколу SSL уровня, как в крупнейших банках.
Аттестация в соответствии с законом о защите персональных данных
Сервис аттестован в соответствии с Законом №152-ФЗ «О персональных данных», что позволяет работать с личными и финансовыми данными на всей территории России.molodost.bz
Система Сбербанк Бизнес ОнЛайн | ЮРИДИЧЕСКИЙ ПОРТАЛ
15, Ноя 2017 by Admin in банковское право,кредит взять деньги, Сбербанк 2 комментария
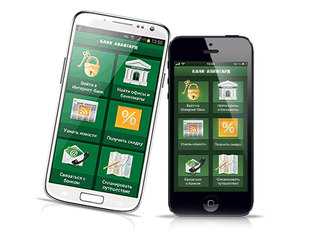
Сбербанк Бизнес ОнЛайн: вход для корпоративных клиентов системы 9443
Услуга от Сбербанка под названием Сбербанк Бизнес ОнЛайн представляет из себя систему, предназначенную для корпоративных клиентов, способную автоматизировать процессы бизнес управления.
Инофрмация и особенности Сбербанк Бизнес Онлайн клиент
Сбербанк Бизнес Онлайн — это сервис удаленного банковского обслуживания, который дает возможность клиентам при помощи интернет-браузера подготовить и отправить платежные документы, отслеживать информацию о движении средств и многое другое.
При помощи Сбербанк бизнес Онлайн клиент может обменяться нужными документами с банком при помощи интернета. Для того чтобы иметь возможность воспользоваться предоставляемой услугой Бизнес ОнЛайн, необходимо являться клиентом Сбербанка, ей могут воспользоваться как юридические лица, так и частные предприниматели.
Как подключиться к системе Сбербанк Бизнес ОнЛайн?
Для начала использования интернет-клиента, необходимо посетить любое отделение Сбербанка и заключить договор. Для работы не нужно устанавливать дополнительное программное обеспечение. Все операции осуществляются при помощи веб-браузера поддерживаемого системой.
Новая система Сбербанк Бизнес ОнЛайн предоставляет возможность как предприятиям, так и индивидуальным предпринимателям заниматься управлением своими банковскими счетами и получать необходимые услуги посредством сети Интернет, что позволяет значительно сохранить свое время .
Для того чтобы подключить систему Сбербанк Бизнес ОнЛайн, нужно заключить договор в одном из отделений Сбербанка, это можно сделать самостоятельно (если вы индивидуальный предприниматель) или это может сделать представитель компании (если услуга Сбербанк Бизнес подключается для предприятия). Важен и тот факт, что для работы системы не нужно никаких дополнительных програмных обеспечений, достаточно иметь подключение к интернет. Все дальнейшие операции осуществляются через web-интерфейс Сбербанка.
Более того, для удобства своих клиентов, Сбербанком разработано мобильное приложение для Android, Apple и Windows Phone, позволяющее использовать систему Сбербанк Онлайн на мобильном телефоне.
Вход в систему Сбербанк Онлайн на официальном сайте осуществляется через страницу https://sbi.sberbank.ru:9443/ic
Вход в Сбербанк Бизнес Онлайн проходит при использовании протокола 9443, расположенного на специальной странице по адресу https://sbi.sberbank.ru:9443/ic, что дает возможность сохранить ваши личные данные в полной безопасности и предотвратить распространение персональной информации. Далее, Вам нужно будет заполнить поля Пользователь и Пароль. Более подробно обо всех мерах безопасности при работе в системе Сбербанк Бизнес ОнЛ@йн можно узнать на официальном сайте.
Основные преимущества системы Сбербанк бизнес Онлайн :
- Понятный и удобный интерфейс
- Возможность отследить путь документов
- Возможность управления счетом в Сбербанке
- Возможность сортировки документов
- Дополнительные справочники
- Импорт / экспорт документов в формате 1С
- Мобильность во время работы с системой: для работы достаточно иметь подключение к сети Интернет
- Возможность работать с банком 7 дней в неделю, 24 часа в сутки
Отзывы клиентов о системе Сбербанк бизнес Онлайн
| |||||||||||
autoreflex.ru